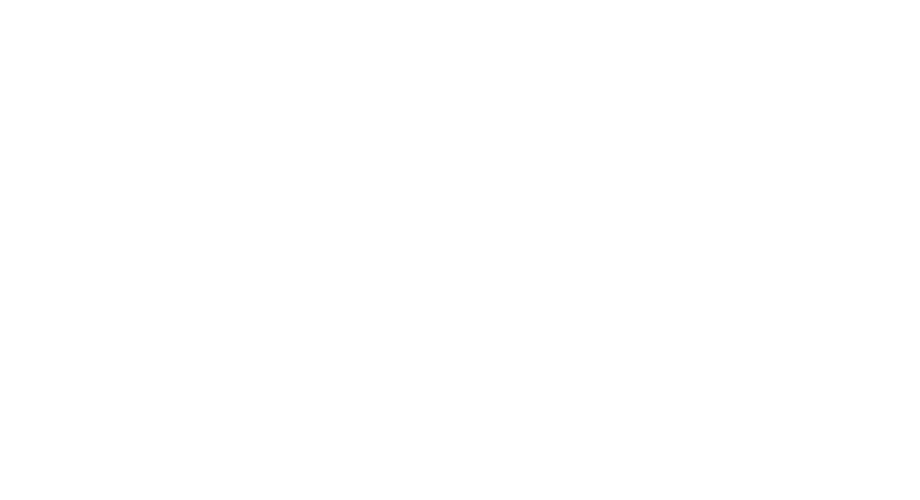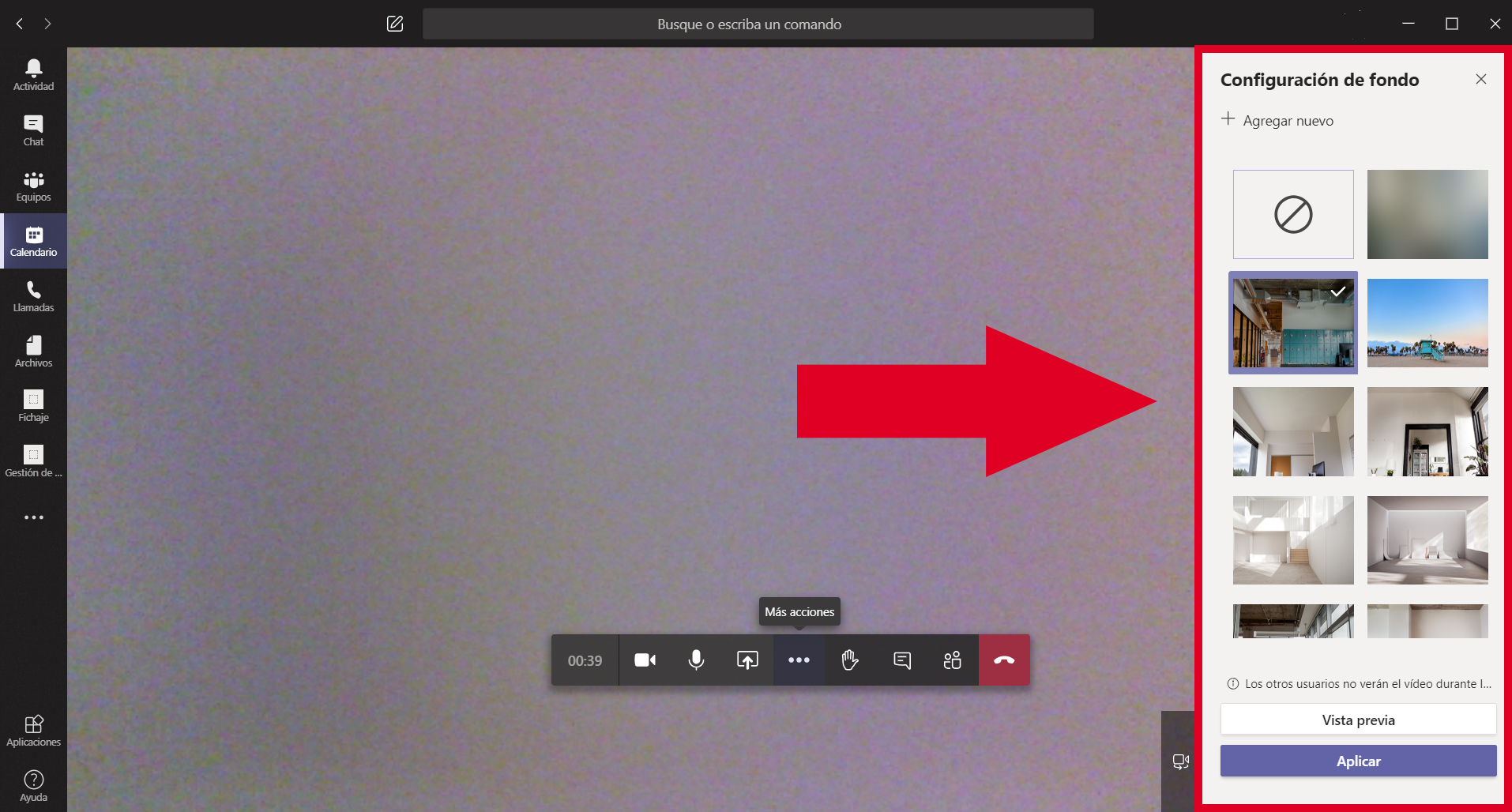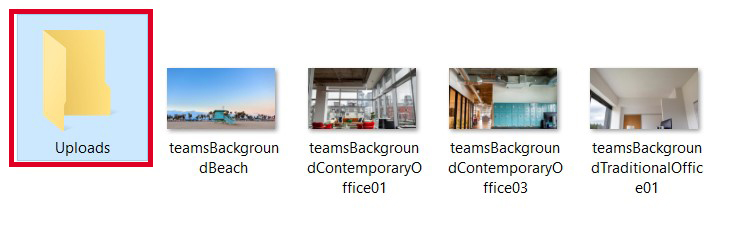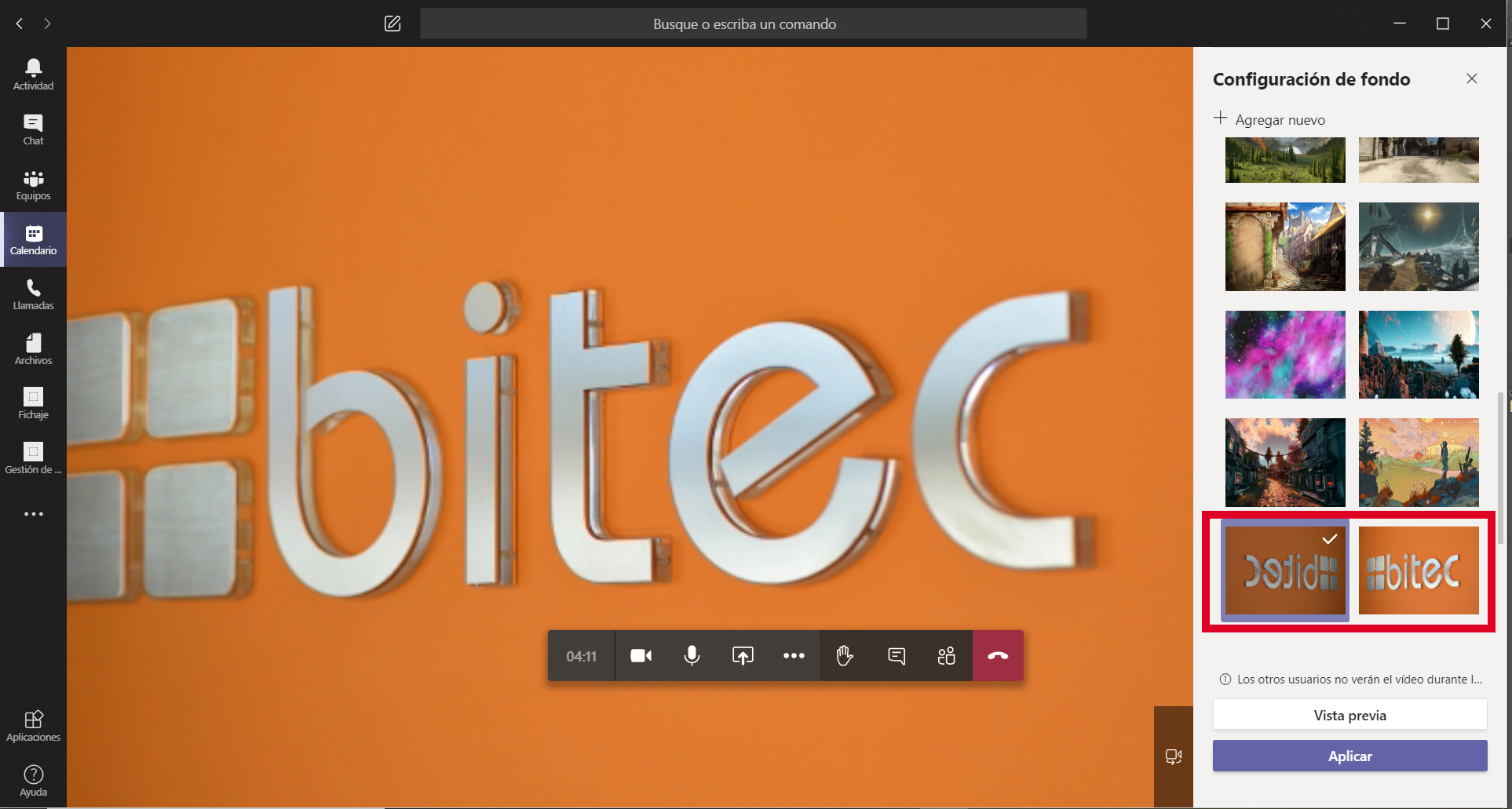Microsoft ha añadido una nueva funcionalidad a su plataforma de comunicación, Microsoft Teams, y de ahora en adelante es posible cambiar el fondo de pantalla al hacer videoconferencia por una de las imágenes que nos ofrece el propio programa e incluso por una imagen de nuestra elección.
De esta manera, podrás simular, por ejemplo, un entorno profesional independientemente del lugar en el que te encuentres, o colocar detrás de ti el nombre o el logo de tu empresa. En Bitec te enseñaremos paso a paso cómo conseguirlo.
Cambiar el fondo de Microsoft Teams
Lo primero que debemos hacer es desbloquear la carpeta en la que están contenidas las imágenes disponibles y en la que podremos colocar nuestras propias imágenes. Para ello debemos unirnos a una reunión de Teams asegurándonos antes de tener activada la opción de la cámara.
Una vez en la reunión debemos clickar sobre los tres puntos suspensivos y a continuación en la opción de “Mostrar efectos de fondo”.
Tras esto, nos aparecerán a la derecha una serie de imágenes y dos opciones posibles:
- La primera opción nos permite previsualizar el efecto en la esquina inferior derecha. Es importante saber que al pinchar en este botón el efecto sólo lo podremos ver nosotros.
- Con la segunda opción se nos permitirá aplicar el efecto para que lo puedan ver el resto de miembros de la reunión.
Colocar nuestros propios fondos en Microsoft Teams
Si hemos realizado los anteriores pasos, habremos conseguido desbloquear la carpeta con las imágenes que Microsoft Teams nos mostraba. Para colocar nuestros propios fondos de pantalla, tendremos que llegar hasta esa carpeta siguiendo una de las siguientes opciones:
- Ubicarnos en “Este equipo” > “Disco local C” y desde ahí seguir la siguiente ruta: Usuarios > *Nombre del usuario* > AppData > Roaming > Microsoft > Teams > Backgrounds.
- Copiar y pegar en el buscador de nuestro ordenador la siguiente dirección: %APPDATA%\Microsoft\Teams\Backgrounds
Una vez en aquí, encontraremos junto a las imágenes de Teams una carpeta vacía llamada “Uploads”. Ahora, simplemente debemos copiar y pegar en esta carpeta las imágenes que deseemos usar como fondo de Teams.
Por último, si volvemos a realizar los pasos del anterior epígrafe, observaremos que junto al catálogo de imágenes disponibles aparecen también las que nosotros hemos pegado en la carpeta de “Uploads”.
Aprovecha ahora la promoción de 6 meses gratis de Microsoft Teams y disfruta de todas sus funcionalidades